Je ne sais pas si vous aurez la même version que moi (vous aurez probablement la plus récente), mais je vais essayer de vous expliquer.
Tout d'abord, si vous n'avez pas Gimp, vous pouvez le télécharger
ici.
Une fois que c'est fait, vous pouvez installer.
Pour réaliser un digiscrap, il faut aussi les "ustensiles".
Vous pouvez les télécharger gratuitement :
Chez
Happy-scrap (ne téléchargez que ceux où il est écrit "freebies" parce que ceux où il est écrit "boutique" sont payants)
Chez
Shabby PrincessEt aussi chez
Free Digital ScrapbookingSi vous voulez, vous pouvez aussi chercher sur Google, mais je prends les miens uniquement ici (et surtout chez Happy-Scrap).
Une fois que c'est fait (et que vous avez décompressé tous les fichiers), vous pouvez commencer !
Tout d'abord, ouvrez Gimp.
Ensuite, cliquez sur Fichier --> Ouvrir
Cherchez dans les kits la feuille que vous voulez en fond.
Astuce : Souvent, je travaille avec un seul kit, parce que tout est déjà coordonné dedans. Maintenant, vous faites comme vous voulez !
Ouvrez votre page de fond.
Ensuite, utilisez le même procédé (Fichier --> Ouvrir) pour ouvrir votre photo, d'autres pages, des brads (par exemple : fleurs, paniers, rubans etc)
[J'aurais bien pris des Print Screen, mais je ne les retrouve plus !^^]
Ma page de fond (j'ai utilisé le kit "Blue" de Happy-scrap) :

Vous pouvez par exemple y superposer une seconde feuille, en vue de mettre en valeur la photo.
Ouvrez la feuille qui vous intéresse (Fichier --> Ouvrir).
Ensuite, sur votre outil Gimp (le grand rectangle avec toutes des petites icônes), cliquez sur le carré en pointillé (première icône de la première ligne). Retournez sur votre page (celle que vous avez choisi de superposer à l'autre) et sélectionnez avec votre souris (en gardant le clic gauche enfoncé) un rectangle aussi grand que vous le voulez.
Une fois que vous relâchez votre clic gauche, le rectangle que vous avez choisi est bordé de pointillés noirs et blancs.
Faites clic droit --> copier
Retournez sur votre page de fond, faites clic droit --> coller.
Votre rectangle se trouve à présent sur la feuille de fond.
Voici où nous en sommes :
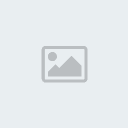
Retournez sur votre outil Gimp et sélectionnez la flèche mise sous forme de points cardinaux (deux flèches à double sens qui se croisent à 90°). Retournez sur votre page de fond, cliquez sur le second papier (celui qui est superposé à l'autre) et, en gardant le clic gauche enfoncé, déplacez-le à l'endroit de votre choix.
Si vous désirez le laisser droit, passez la petite parenthèse que je vais faire (sauf qu'elle sera en crochet^^)
[Si vous voulez l'incliner, cliquez sur Outil --> Outil de transformation --> Rotation. Vous allez voir apparaître un encadré, une ligne avec un curseur au milieu et ensuite trois autres encadrés en-dessous. Ne vous préoccupez pas des encadrés (sauf si vous désirez faire un angle de 90° ou 45° ; bref, un angle précis, alors inscrivez-le à côté de l'encadré "Angle"). Regardez la ligne avec le curseur. Si vous faites un clic gauche sans relâcher sur le curseur et que vous le faites bouger de droite à gauche, vous remarquerez que, sur votre page de fond, le papier superposé bougera également. Inclinez-le de cette façon. Une fois qu'il sera incliné comme vous voulez, cliquez sur "Pivoter".
Si vous voulez encore le bouger un peu (pour mieux le mettre dans un coin ou autre), recliquez sur l'outil de déplacement (les deux flèches à double sens) de votre outil Gimp et redéplacez votre second papier comme précédemment.]
Voilà où nous en sommes :
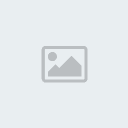
Maintenant, nous allons ajouter l'ombre.
Vous êtes sur votre page de fond (celle en photo ci-dessus). Cliquez sur Calque --> Nouveau calque --> Valider
Un nouveau calque s'est créé et vous avez à présent votre papier entouré de pointillés noirs et jaunes.
Ensuite, pour ajouter l'ombre, cliquez sur Script-Fu --> Ombre --> Ombre portée
Vous avez une fenêtre qui s'ouvre intitulée "Script-Fu : Ombre portée".
Ici, habituellement, je ne change rien, si ce n'est l'opacité que je mets à 62.
Si vous voulez, vous pouvez faire l'ombre plus haute ou plus basse (en changeant les chiffres à côté de Décalage X et Décalage Y, varier le rayon de flou en change le chiffre qui se trouve à côté, la couleur de l'ombre et son opacité.
Une fois que vous avez un peu chipoté avec l'ombre, cliquez sur Valider.
Vous pouvez voir qu'une fine ligne d'ombre (ou plus large suivant ce que vous avez mis en rayon) est apparue sur le bord de votre papier.
Cliquez ensuite à nouveau sur Calque --> Nouveau calque --> Valider
Vous en êtes à présent ici :
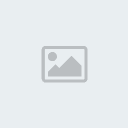
Maintenant que vous avez mis le calque, vous ne pouvez plus changer quoi que ce soit à votre papier (à moins de faire Edition --> Annuler [de manière à annuler autant d'actions précédentes que vous le souhaitez]).
Pour mettre la photo, utilisez le même procédé que pour mettre le papier.
Cependant, si vous voulez la redimensionner (trop grande / trop petite), cliquez sur Image --> Echelle et taille de l'image. Ensuite, faites varier la largeur et la longeur.
Vous continuez ainsi avec tous les éléments que vous voulez rajouter (brads, coeurs etc).
Voici où nous en sommes après la pose des brads :
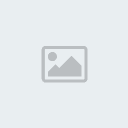
Maintenant, le texte.
Dans votre outil Gimp, cliquez sur le T (troisième ligne, deuxième icône).
Cliquez sur votre page de fond (photo ci-dessus) l'endroit où vous voulez inscrire le texte.
Une petite fenêtre s'ouvre intitulée "Editeur de texte GIMP". C'est là que vous allez écrire votre texte.
Sur votre outil Gimp, vous pouvez voir que vous savez changer le style d'écriture, la taille de l'écriture, la couleur (et d'autres choses que je ne sais pas ce que c'est et que je n'utilise pas).
Pour changer le style d'écriture, cliquez sur le petit encadré à côté du nom de l'écriture. Vous les voyez toutes défiler, et vous n'avez plus qu'à choisir celle que vous voulez.
Pour changer la taille, vous voyez deux petites flèches (une vers le haut, une vers le bas) à côté d'un chiffre. A côté de ces petites flèches, il est écrit "px". Plus vous appuyez sur la flèche du haut, plus l'écriture grandit et plus vous appuyez sur la flèche du bas, plus l'écriture rétrécit. (vous pouvez le voir sur votre page de fond).
Pour la couleur, cliquez sur celle sélectionnée par avance (le noir le plus souvent) et choisissez celle que vous voulez.
Vous êtes contents, mais vous voulez finalement changer de place le texte ? Cliquez sur l'outil de déplacement (les deux flèches à double sens), amener votre curseur sur le texte et cliquez sur celui-ci. Cliquez bien sur le texte et pas à côté sinon, soit il ne se passera rien, soit le texte sera ancré et vous devrez le désancrer en faisant Edition --> Annuler.
Attention ! Maintenant que vous avez bougé le texte (ou même simplement sélectionné l'icône de déplacement), vous ne pouvez
plus rien changer, que ce soit la police d'écriture, la taille ou la couleur !
Cliquez ensuite sur Calque --> Nouveau calque --> Valider.
Nous sommes ici :
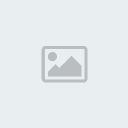
Votre première page est terminée, il ne reste plus qu'à la sauvegarder !
Pour cela, aller sur votre page de fond (photo ci-dessus), cliquez sur Fichier --> Enregistrer sous...
Renommez votre digiscrap (ici, par exemple, "Bella").
Vous pouvez choisir où vous voulez l'enregistrer en cliquant sur la petite croix, à gauche de "parcourir d'autres dossiers". Choisissez votre dossier (par exemple : Mes documents --> Mes images).
Choisissez ensuite le type de fichier.
Pour cela, cliquez sur la petite croix à gauche de "Sélectionner le type de fichier". Choisissez celui que vous voulez (je sauvegarde toujours mes pages terminées en jpeg).
Cliquez sur Enregistrer.
Ensuite sur Exporter.
Et pour finir sur Valider.
Astuce : Si votre ordi rame (càd émet des râles et ralentit tout) pendant la réalisation de la page de digiscrap, enregistrez régulièrement en format Gimp (xcf). De cette manière, vous pourrez toujours modifier ce que vous souhaitez par la suite. Fermez Gimp et rouvrez-le ; ça ira tout de suite mieux.
Attention ! Lorsque vous enregistrez votre page (que ce soit en jpeg ou en xcf) veillez à la renommer pour ne pas effacer d'autres fichiers (comme des pages vierges ou autres). Ca m'est déjà arrivé xD
Cette première page vous a semblée compliquée, difficile, ardue ? Vous n'avez pas réussi à tout faire ?
Ne vous découragez pas ! La première est souvent la plus difficile, avec le temps (et l'expérience), ça viendra. Et avec le temps, vous irez de plus en plus vite !
Si vous avez des questions (utilisation de la gomme, moyen de changer les coloris...), posez-les moi et je vous y répondrai (si je connais la réponse, évidemment^^).
Evidemment, je n'utilise pas Gimp entièrement (je ne suis qu'une amateure :p), et il y a des trucs bien plus compliqués à faire (par exemple, couper une photo en plusieurs morceaux : une horreur ! J'arrive à peine à faire^^). Mais, avec tout ce que j'ai écrit dans ce Tutoriel, vous avez de quoi faire des centaines de pages, toutes différentes et toutes très jolies !
[Je suis ouverte à toutes les questions. Vous pouvez également poster ici vos digiscrap pour nous montrer vos oeuvres !]
